Appearance
Code review
In Reviewable, each review corresponds to a GitHub pull request. To initiate a code review, you’ll first need to create a pull request as usual and then access the corresponding review. This can be done either (a) through the link to Reviewable inserted into the PR, or (b) by clicking on the PR on your Reviewable dashboard.
In general, Reviewable keeps data synchronized between the review and its pull request for all compatible features, such as assignees, comments, and approvals. However, some features are unique to Reviewable (such as file review marks or discussion dispositions). Other Reviewable features cannot be mapped effectively due to GitHub API limitations, such as line comments that often become top level comments. Consequently, we don’t recommend mixing use of Reviewable and GitHub reviews on the same pull request as the experience will prove frustrating on both sides.
TIP
Reviewable can't operate directly on raw commits, since it doesn't actually clone your repo. It depends heavily on GitHub APIs that are only available for pull requests.
This chapter provides an overview of the review page, but the core features of reviewing files and managing review discussions are addressed separately in subsequent chapters.
User roles
Throughout this guide, we'll often refer to users by the role they play in a review. Reviewable automatically assigns one of three roles to every review participant:
- Author: the creator of the pull request. Note if an author marks a file as reviewed they'll become a reviewer.
- Reviewer: anybody that is not an author or mentionee.
- Mentionee: someone other than the author that was @-mentioned in a discussion (except the main top-level one). Note that a mentionee will become a reviewer if they start a new discussion or mark a file as reviewed.
It's possible for one person to be both the author and a reviewer in a “self-review” scenario. In that case, the “reviewer” behavior usually trumps the “author” path, but it's context-dependent.
Publishing your review
As you work through a review using the tools at your disposal, Reviewable will automatically save your changes as drafts, but they won't be visible to others. To publish all drafts and other buffered state changes (including review marks, dispositions, and acknowledgements), click the Publish button on the toolbar or in the Conclusion panel at the bottom of the page. This action will reveal all of these to other authorized Reviewable users, and also post a single, combined message to the PR on GitHub.
Alternatively, you can publish individual drafts by clicking the icon at the bottom-right of the draft panel. Note that other people will receive one notification for each message sent this way, so it’s usually better to write a bunch of drafts and publish them all at once. To temporarily keep a draft from being published, switch its disposition to Pondering.
TIP
If the pull request has auto-merge turned on and publishing your review might trigger it, the publish button will show a icon and you'll need to click and hold to publish just like with the merge button.
TIP
If you'd like to suppress the posting of messages to Github, e.g. because you want to separate the Reviewable review from the GitHub review process, you can do so on a PR-by-PR basis. Just add the Comments only in Reviewable label (exact spelling!) to the PR and both batch published and single-send comments will be kept solely in Reviewable.
DANGER
Some Reviewable inline comments won't appear as inline comments in GitHub and vice-versa, because the GitHub model for comment placement is poor and trying to conform to it would invalidate many of the best features in Reviewable. See issue #437 for details.
Approval levels
You can click the icon at the top-right of the toolbar or the Publish options on the Conclusion panel to change approval levels.

Like for GitHub reviews, there are three different approval levels you can choose from when publishing:
- Comment — Submit general feedback without explicit approval.
- Approve — Submit feedback and approve merging these changes.
- Request changes — Submit feedback that must be addressed before merging.
Reviewable will select a default approval level for you according to your review marks and the disposition of any comments you’re sending. You can override this level in the Publish dropdown menu for the review that you are about to publish (your selection is not “sticky” for subsequent publications). This approval level will be visible to others, and may affect the review completion requirements for both GitHub and Reviewable.
TIP
You may only change the approval level if you have write permissions to the repository and are not the author of the PR. As a repository admin you can also disable the Approve and Request changes for everyone via the custom review completion condition if they are apt to mess up your team's workflow.
DANGER
If you choose Comment, any previous Approve or Request changes will remain in effect; you cannot rescind your vote, only change it.
Requested reviewers synchronization
Reviewable maintains its own list of people whose action is needed on a review (as shown on the dashboard and in the participants panel), independent of GitHub's requested reviewers list. You can choose to synchronize the latter with the former by checking the Sync requested reviewers box under Publish options. Doing so will request reviews from Reviewable's awaited reviewers, and cancel requests for people who have left Reviewable's list. The option shows you what changes it will make in GitHub and you can always override it with ±reviewer inline directives.
DANGER
It's not possible to request a review from the pull request's author in GitHub, nor from people who aren't collaborators on the repo, even if the user in question is on Reviewable's list of awaited reviewers. Also, only users with push permissions on the repo can request reviewers.
TIP
Keeping requested reviewers up-to-date (rather than just requesting the initial review) can improve integration with other tools.
Repository admins can customize the list of awaited reviewers and, if desired, override the Sync requested reviewers checkbox in a custom review completion condition. For example, you may wish to remove other users from the list if the PR author is on it, or force this option on for everyone to maintain a consistent workflow.
Publish on Push
By default, except in the scenarios listed below, when a pull request's author submits their drafts (including comments, dispositions, and review marks), Reviewable schedules the drafts to be published next time the author pushes a new revision to the pull request's source branch. That is if a push is happening within 30 minutes, otherwise the publication gets cancelled but don't worry the drafts won't be deleted but just remain unpublished until the author triggers another publication.
You can opt-out of this feature, and have your drafts always published as soon as you submit them as a pull request author by unchecking the Publish on push box. This setting persists globally for the logged in user.
If Publish on Push isn't available, it could be due to one of the following reasons:
- You're not the author of the pull request. Reviewers will always have their drafts published instantly on submission.
- The repository isn't connected. The repository needs to be connected for Reviewable to detect when new code is pushed.
- The pull request has already been merged or closed. Publish on Push is only available for open pull requests.
- There are no review comments yet. Publish on Push is only available when there are already comments to address, not counting comments by passive bots or by the author themselves. A bot is considered passive if it didn't author any commits and its participation is limited to the top discussion thread.
Conclusion
For your convenience, Reviewable provides a Conclusion panel at the bottom of the page so you don't have to scroll back up to the Top level discussions panel to leave a final comment.

TIP
The conclusion doesn't show up if the review was forced into single file mode due to too many files showing. You can still pop it up by clicking on in the toolbar.
The draft has an LGTM button that you can use to approve the pull request. (See the repository settings for information on how to customize this button.)
To see a preview of how your published message will appear on GitHub, click Preview Publish under the Review summary text field. You can click on any of your comments in this preview to navigate to the corresponding draft in the review.
Below the publish button there may appear red counters of files to review and discussion to reply. You can click the mark reviewed button to mark these files as reviewed and the discussions as read, though that might not absolve you of the need to reply to them. If you publish your review with files or discussions outstanding they'll automatically be deferred.
Deferring a review
When you publish a review and you have files left to review or discussions left to reply (red counters), the review will be automatically deferred for you: the red counters will turn grey with a red stripe and the review will not be awaiting your action. This lets you post a partial review — perhaps requesting some larger design changes or putting off reviewing test cases — and visibly hand off responsibility for taking the next action.


A review will remain deferred until either a new revision of a file becomes available for you to review or a new comment is posted. When this happens, the review will be reactivated for you with all counters going back to being red (including for files or discussions you had deferred), and the review awaiting your action once more.
Note that you can continue manipulating a review as usual while it's deferred, except that Reviewable won't suggest the next set of diffs to review. If you wish, you can reactivate a deferred review manually by marking a file as reviewed or via the dropdown menu in the participants panel.

TIP
Sending an individual comment (via its dedicated send button) doesn't affect deferrals either way: it will neither defer a review, nor cause a deferred review to become active again.
Merging a pull request
When a review is complete, you can merge the pull request directly from within Reviewable given sufficient permissions. For larger reviews, you may see a victory graphic appear on the right side of the toolbar in celebration of a job well done.

A review is considered complete when the first defined condition of the following is true:
You've defined a custom review completion condition and it has returned a verdict with
completed: true(irrespective of any other per-file or per-discussion flags).You've turned on branch protection for the target branch in this repo in GitHub, and GitHub says that a merge is permitted.
Otherwise, a review is considered complete when GitHub reports that merging the branch won't cause any conflicts, all files have been marked reviewed by at least one person at the most recent revision, and all discussions have been resolved. (In this case, the toolbar will show a green Checks donut, a grey Changes revision, and grey zero counters in the remaining boxes.)
To merge the pull request, click and hold the button for a couple seconds until the arming indicator fills with yellow and starts pulsing, then release. This procedure is in place to reduce the chances of accidentally merging a pull request without requiring a separate confirmation.
You can set merge options and edit the merge commit message by clicking Merge options:

Here you can select between the usual GitHub merge styles (normal/full, squash, and rebase), and whether Reviewable should automatically delete the source branch for you if the merge is successful. Your selections are automatically persisted for this review, and the selections you made last will be applied to any new reviews. A custom review completion condition can force the merge style to use.
TIP
When using the rebase merge style, Reviewable will indicate if the merge will be a fast-forward by adding a small annotation under the style radio button.
If you've selected the full or squash merge styles, you can edit the automatically generated merge commit message as well, or generate your own default in your custom review completion condition.
Review toolbar
At the top of every review page you’ll find a floating toolbar with some core state indicators and buttons for common actions.

At the right end of the toolbar you'll always find a Publish, Merge or Continue button, depending on the review's state. Note that if you have drafts pending, you'll always see the Publish button even if the pull request is otherwise mergeable. See the sections above for details on these two operations.
On the left end of the toolbar you will see a bunny icon. Click this icon to display shortcuts to Reviews and Repositories, the Support menu, and either your user settings or a button to sign in to Reviewable.

The main part of the toolbar consists of various status indicators and links to panels with more details. Clicking on a panel link will take you to the corresponding panel. If the panel is expanded, this will scroll your view to the right spot. If it's collapsed, it will pop up the panel in a modal dialog instead, which can be useful for checking some details without losing your spot in the review. The last expanded or collapsed state of each panel is remembered across reviews so you can set your preferred configuration once and for all.
We'll now look at the items from left to right.
Information panels 
The first three items link to the corresponding panels: pull request details, participants, and checks. The pull request item's icon reflects the current state (draft, open, merged or closed) and will additionally have a "merged" or "closed" stamp next to it if the pull request is no longer open. The checks item donut chart conveniently summarizes the current state of status checks on the pull request.
Diffs
This item summarizes the changes you're currently looking at and links to the diff controls panel. The revision label indicates the revision that is the current right diff bound for all files (r3 for example), or r?? if it's a mix. If the label is red, then you have reviewed all files in your current diff but there are more unreviewed revisions that remain. Click to open the diff controls panel, then click Show Unreviewed Diffs, or adjust the diff bounds manually yourself.
Counters 1 2 3
Some of the items on the toolbar have counters next to them. Red counters indicate that you must address the given number of items to advance the review. Grey counters indicate that other participants must address the given number of items, but you're in the clear. Grey counters with a red stripe indicate that you've deferred reviewing files or responding to conversations until others have acted, but otherwise work just like the grey ones.
TIP
The counters take into account your unsent drafts, so somebody else may see different numbers on the same review.
File matrix
The file matrix panel displays a history matrix showing all files and revisions. Click on the files icon to go to the file matrix panel.
The files counter displays the number of files that remain to be reviewed at the current diff bounds, either by you or by others. Click on the counter itself to cycle between these files (default keyboard shorcut: n). You're free to disregard these suggestions, of course, but if you find yourself doing so often then you may want to check the review style settings in the commits file, change your review overlap strategy, or customize your review completion condition, which also controls the per-file reviewed state.
TIP
If you can’t get things to work the way you want, have a look at issue #404 for a more thorough exploration of “to review” semantics and suggestions for alternative command bindings.
Discussions
The discussions counter display the number of discussions that are waiting for your reply or that are unresolved. Click to cycle between these discussions (default keyboard shortcuts: j for next unreplied, ⇧J for next unresolved).
TIP
The main review discussion is always considered resolved.
Drafts
The drafts counter displays the number of drafts you have pending, and also turns red if you have any buffered state such as review marks, disposition changes, or acknowledgements. Click on the draft icon to go to the conclusion panel, or on the counter itself to cycle between your drafts. You can publish all of your drafts and other buffered changes by clicking the Publish button.
Pull request details
The Pull request panel appears at the very top of the review page. It shows key information about the pull request:

The top section shows the pull request's author (that you can hover over for details), the pull request's title, and the repository and pull request number which link to the pull request page on GitHub.
Next comes a line with some technical details about the pull request:
- The number of commits and revisions, which links to the virtual commits file for full details. Each revision is an automatic, unmodifiable capture of one or more commits. If there are tentative provisional revisions that may still change up to the point at which someone begins reviewing it they'll be counted separately. (The intent behind provisional revisions is to permit the PR author to self-review the changes and push fixes without polluting the revision list.)
- The source (head) branch name, which links to the corresponding branch on GitHub. You can click the adjacent copy button to copy the source branch name, e.g., to check it out locally.
- The target (base) branch name, which links to the corresponding branch on GitHub. You can click the adjacent edit button to change the target branch for the pull request, if you have the necessary permissions.
- A timestamp noting the date and time when the Pull Request was opened. Hover over this to see the full date, time, and timezone.
Below that you'll see lines listing the labels and milestone for the pull request, if any. Unlike on GitHub, you cannot edit these directly; instead, you'll need to use directives such as +label or -reviewer:@username. You can add these directives to any comment but the pull request panel includes a field that lets you do so on the spot. The contents of this field will be automatically appended to your main review comment. You can also send and apply it independently using the adjacent button.
TIP
You can enter anything into the command field, not just directives. This can be particularly useful for sending / bot commands as many bots don't correctly parse commands embedded in published reviews.
Lastly, you’ll see the pull request’s description. If it’s long, it becomes collapsible using the arrow to the left of the field. The same applies to the pull request details and labels section above.
Participants
The participants panel lets you quickly track the status of each individual that is involved in the review. Every information cell has contextual help with more details on its contents. Some cells may also have a dropdown menu with relevant actions that appears on hover. You can copy all usernames, or a subset of sorted usernames, by clicking the button. You can sort participants by each category using the button.

For each participant the following information is provided:
| Icon | Participant is: |
|---|---|
| is responsible for the next step of this review. | |
| is not being waited on in the review. | |
| has approved the pull request. | |
| has requested changes to the pull request. | |
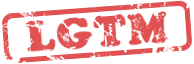 | says 'Everything looks good to me!' |
| is blocking a discussion in the review. | |
| has no approval-related status. | |
| is an author of the pull request. | |
| is a reviewer. | |
| is a requested reviewer active in the review. | |
| is a requested reviewer not yet active in the review. | |
| has only been @-mentioned in a discussion. | |
| is not directly participating in the review. | |
| is assigned to this pull request. | |
| has either authored or submitted a commit in this pull request. | |
| was not involved with commits in this pull request. | |
| is not yet active in the review. | |
| has pending comments drafted that are not yet published. | |
| has no pending drafts. | |
| is not engaged in any discussions. |
TIP
If a name is crossed out then that user is not a collaborator on the repository and doesn't have access to the review.
Waiting on
Reviewable keeps track of which participants are needed to move a review forward and marks them with a pointing hand. The list is roughly the union of the following:
- All participants involved in unresolved discussions that are unreplied for them.
- All participants who most recently marked as reviewed a file that is not reviewed at the latest revision.
- All requested reviewers, or if none then all assigned users, or if none and there are files with no previous reviewers or discussions with no participants besides the pull request's author then all reviewers.
However, if a user deferred by publishing a review when some files or discussions were still unreviewed or unreplied, then they'll be removed from consideration for the waiting-on list until the review's state changes. Finally, if all files and discussions in the review have been engaged with but the list of waited-on users is still empty, Reviewable will default to the pull request's author. (This happens most often when a review has been completed and the pull request is ready to merge.)
You can see the algorithm above written out as code here and customize it to better fit your workflow.
Actions
Each participant has a menu of actions:

The specifics contents of the menu depend on the participant's status and your permissions, but may include:
- A link to the user's GitHub profile.
- Dismiss from all discussions, which will dismiss the participant from all unresolved discussions they are engaged in. You can undo this action until you publish.
Checks 
The checks panel tracks the current condition of GitHub's CI commit statuses and checks, mergeability, and review completion.
The donut chart icon in the header summarizes the relative proportion of successful, pending, and optional or required error / failure states.
The checks are grouped into required, optional and successful sections (with the latter being collapsed by default) and sorted alphabetically within each section:

The state icons have the following meanings:
| Icon | Meaning |
|---|---|
| Check successful | |
| Check pending | |
| Required check missing | |
| Work in progress, action required to advance | |
| Check failed | |
| There was an error running the check |
Two checks have special actions associated with them:
- If your pull request branch is behind the target branch, you can merge the target branch into your pull request or rebase onto the target branch using the button, next to the mergeability status. (Repository administrators can disable this feature in a custom review completion condition, if desired.)
- If you are a repository administrator and are not using file-based repository settings,the customize button will take you to the custom review completion condition editor in the repository's settings.
Keyboard shortcuts
There are a number of keyboard shortcuts available to power your way through a review. Type ? to display a popup that lists the current bindings. Learn how to modify the available commands and the corresponding keyboard shortcuts in the Custom key bindings section.
